Illustratorを使い始めた頃、7割以上の者が躓く少し厄介なツールがある。
「遠近グリッドツール」だ!
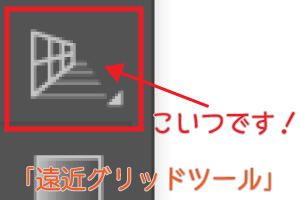
Illustrator遠「近グリッドツール」
興味本位でクリックすると立方体のグリッドが出現する。
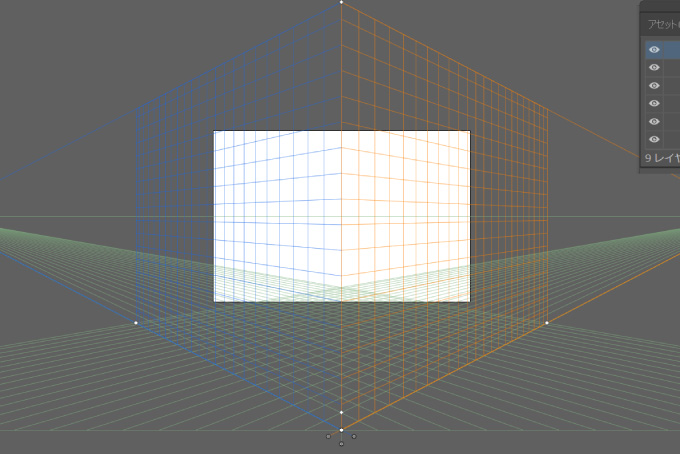
Illustrator「遠近グリッドツール」出現画面
何が厄介かというと、このグリッド、同じボタンを再度押しても、1つ戻る(Ctrl + z)でも消えることはない!
グリッドのせいで描写も文字も思った箇所に描けなくなり、作業が止まってしまう。
私も、Illustratorを使い始めた頃、このグリッドの罠に見事にハマった…。
今回は、少し厄介だけども便利なIllustratorの「遠近グリッドツール」の使い方とグリッドの消し方を解説する!
目次
Illustrator「遠近グリッドツール」の消し方
「遠近グリッドツール」の使い方を説明する前に、不幸にもグリッドの罠にはまってしまった者の為にグリッドを消す(非表示)方法から説明する。
表示してしまったグリッドを消す方法はいたって簡単。
メニューバーの〔表示〕から簡単に非表示にできる。
〔表示〕→〔遠近グリッド〕→〔グリッドを隠す〕
をクリックすれば、きれいに消えてくれる。
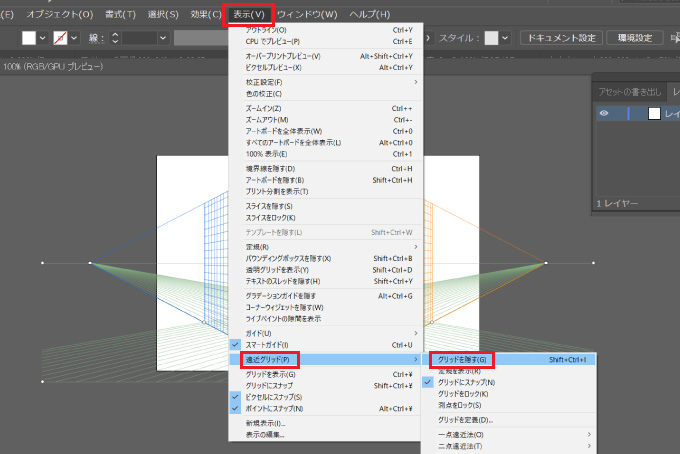
Illustrator「遠近グリッドツール」消し方
Illustrator「遠近グリッドツール」の使い方
使い方より先に非表示にする方法を書いてしまったが、「遠近グリッドツール」は知っていると非常に便利なツールだ。
「遠近グリッドツール」の大まかな使い方を少し説明する。
遠近感をもった文字や図形が簡単に描ける
〔遠近グリッドツール〕を使うことで、通常通りに文字や図形をグリッド上に描くことでグリッドのラインに沿った傾斜がかかり、遠近感を簡単に表現できる。
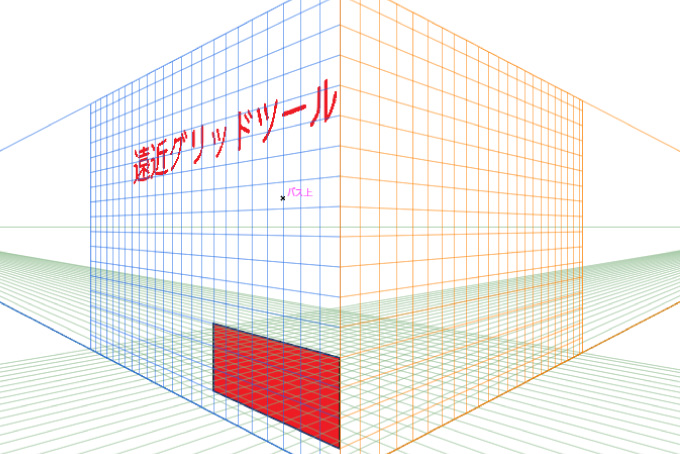
遠近グリッドツールを使って文字や図形を描く
グリッドには色がついているのがお分かりいただけると思いますが、この色は描く面の色になっている。
ウィジェットの色がついている面(色)のグリッドに沿って描写できる。
〔面選択ウィジェット〕で選択されている面(色)のグリッドに沿って図形が描かれる仕組みだ。
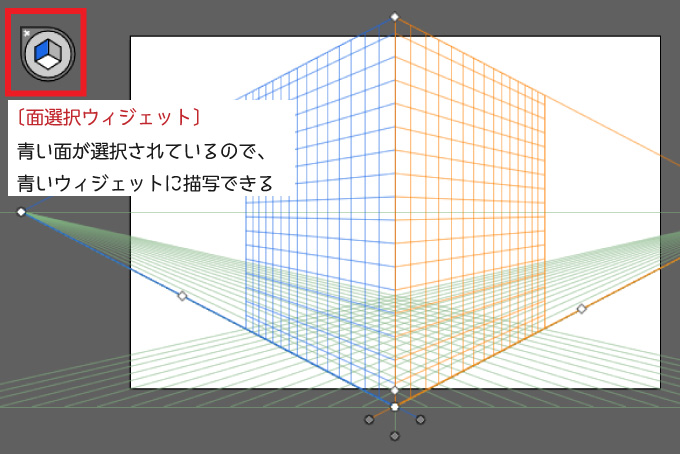
面選択ウィジェット
面(色)の切り替えは簡単で、描きたい面と同じ〔面選択ウィジェット〕の立方体の面をクリックすることで切り替えが可能だ。
※他にもショートカットを使って面を切り替える方法もある。
グリッドに配置する際に、数字の 1~4 キーでも面の切り替えが可能だ。
〔面選択ウィジェット〕が出ていない時
一度も遠近グリッドツールを使った事が無い場合、〔面選択ウィジェット〕が表示されていない場合がある。
(私のIllustratorも最初は非表示になっていました)
その場合の表示方法は、
ツールメニューの〔遠近グリッドツールアイコン〕ボタンダブルクリックするとホップアップメニューが現れる。
そこの〔選択面ウィジェットを表示〕にチェックを入れることで画面に表示されるようになるぞ。
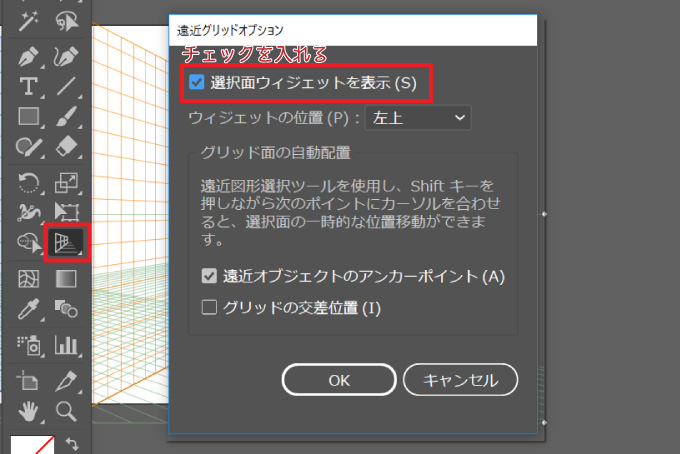
遠近感をもった文字の描き方
“文字や図形が簡単に描ける”と、さらっと言ったが、文字の場合は少し違うツールを使う。
先の〔遠近グリッドツール〕ボタンを長押しすると、〔遠近図形選択ツール〕を選択することができる。
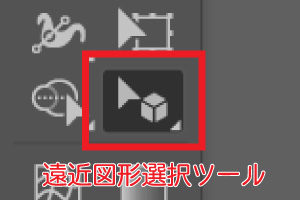
〔遠近図形選択ツール〕アイコン
この〔遠近図形選択ツール〕を選択した状態で、文字をグリッドの上にドラッグすると文字がグリッドにそって変形する。
遠近グリッドツールの使い道

Illustratorの遠近グリッドツールを使えば、簡単に遠近感を出すことができるので、
- 立方体を描く時
- 奥行きを持ったイラストを描く時
- 文字を強調させて描く時
等々…
幅広く活用できる!
使用頻度は人それぞれだが、頭の片隅にでも置いておけば、作業時間の大幅削減にもつながるぞ!



