仕事をしている方の多くは、その業務内容に“パソコン作業”があるかと思います。
一昔前の手書きの時代と違い、現代では伝票や帳票、勤務表までもがパソコンを使ってコンピューターに保存しています。
パソコン作業がメインの本業の方はすでにご存知かと思いますが、PC作業はチョットした知識を持っているだけで格段にその作業効率は上がります。
今回はあまり知られていないであろう、パソコン作業が早くなる少し地味な裏技をいくつかご紹介します。
目次
フォルダ作業の効率化
新しいファルダを簡単に作成する
フォルダ整理の際など、『新しいフォルダ』を作成することがあります。
一般的には新規フォルダを作成したい階層で“右クリック”し“新しいフォルダを作成”を選択しますが、さらに簡単に新規フォルダを作成する方法があります。
新規フォルダを作成したい階層で、
Ctrl + Shift + N
キーを押してみてください。
マウスを使うことなく瞬時に『新しいフォルダ』が作成されます。
ファイル名の変更をさらに快適に
既存のファイル名(フォルダ名)を変更する時、一般的には“右クリック”から変更したり、対象のファイルを選択した後にファイル名部分を“左クリック”して変更しているかと思います。
以前、私は後者でしたが、誤ってダブルクリックしてファイルを開いてしまったりとなかなかどんくさい使い方をしていました、、、。
ファイル名(フォルダ名)の変更は、マウスなんて使わなくても簡単に出来ます。
名前を変更したいファイルを選択後、 F2 キーを押してみてください。
ファイル名が編集可能な状態で選択されます。
ファイルを簡単に選択・開く
ファイル(フォルダ)を開くとき、一般的には目的のファイルを選択後“Enter”、または“ダブルクリック”して開いているかと思います。
大した苦労ではありませんが、毎日のように開くファイルがいくつかあるとするならば、ファイル名の付け方の工夫一つで少し作業が快適になります。
よく使うファイル(フォルダ)名のの先頭の文字を 半角英数字 に変更するだけでかなり快適になります。
例えばよく使うファイルの名前の先頭に【1〇〇〇】【2〇〇〇】【3〇〇〇】…と付け加えるとします。
そうしておけば次回そのファイルを開くとき、マウスなんて使わなくても簡単に開くことができるのです。
開き方は簡単。
目的のファイルが存在する階層で、
目的のファイルの先頭の文字を入力するだけ
で、目的のファイルが選択されます。
後は“Enter”キーで簡単に開くことができます。
ウインドウ整理の効率化
開いているウィンドウを全て最小化
デスクトップ画面を表示させたい場合、作業中の全てのウィンドウを全て最小化する必要があります。
“タスクバー”から最小化する方法や、一つずつ“最小化ボタン”を押していく方法もありますが、少し手間がかかります。
多くのウィンドウを開いている際は、“ショートカットキー”が役に立ちます。
Windows + D
を押すことで全てのウィンドウが最小化されデスクトップ画面が瞬時に表示されます。
最小化したウィンドウを再度開きたいときはもう一度同じショートカットキーを入力することで元に戻ります。
ウィンドウを左右に固定する
2つ以上のウィンドウを同時に表示させたいときはウィンドウを縮小させて好きな位置に配置します。
例えばディスプレイのちょうど半分ずつで2つのウィンドウを分けたいような時は、“ショートカット”も存在します。
左右どちらかに表示したいウィンドウを選択している状態で、
Windows + ← または →
を押すことで、左か右のいずれかにディスプレイのちょうど半分の大きさで固定されます。
開いているウィンドウを一覧表示
多くのウィンドウを開きすぎて目的のウィンドウを探すのに苦労する…。なんてことも起こりうるかもしれません。
作業中の多くのウィンドウを一覧化し、目的のウィンドウを探しやすくする“ショートカット”も存在します。
Windows + Tab
キーを押せば、最小化されているウィンドウを含む作業中のウィンドウが一覧で表示されます。
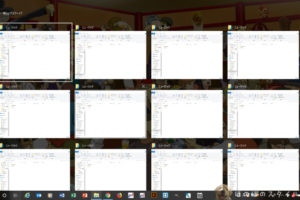
ブラウジング時の快適さアップ
誤って閉じてしまったタブを再度開く
インターネット検索中に複数のタブを開き、不必要なタブを閉じる際に誤って必要なタブを閉じてしまった経験ありませんか?
そのタブで検索していたページがようやく見つけた新鮮な情報が載ったページだった場合大きなショックを受けます…。
そんな時、『GoogleChrome』なら閉じてしまったタブを再度開くことができます。
『GoogleChrome』のタブバーに新規タブを開くための + ボタンがあります。
そのボタンの上で 右クリック し、 閉じたウィンドウを開く をクリックすれば、誤って閉じてしまったタブを再度開くことができます。
現在観覧中のタブを閉じる
現在観覧中のタブを閉じる時は、タブバーの × ボタンをクリックすればいいわけですが、これにも“ショートカット”が存在します。
大した手間ではありませんが、慣れてしまえば不必要なタブを整理する時なんかはとても快適に作業できます。
閉じたいタブを開いた状態で、
Ctrl + W
を押せば、現在観覧中のタブを閉じることができます。
その他の地味な裏技
パソコンでよく入力するワードや、アドレス・住所などは『IME辞書』に登録しておくと大変便利です。
タスクバーにあるツールボタン(工具箱のような箱)を押し、 単語の登録 をクリックする。
【単語】欄にはよく使うワードを入力し、【よみ】欄には呼び出したいときのワードを入力する。
【よみ】欄に入力したワードを入力後、変換すれば【単語】欄に入力したワードが変換リストに表示されているので選択すれば登録したワードを入力できます。
また、予測変換でも出てくるのでタイピングの作業効率は格段にアップします。


